ブログ内検索
カテゴリー
アーカイブ
ブラシのカスタマイズ性が高い「猫ペイント」。
ブラシパラメータの調整はもちろん、
ブラシの画像も自由に設定することが出来ます。
そのとき、ブラシ画像を自分で作っていくのも
一つの楽しみではあるのですが、この作業は結構大変です。
時には、既存のものを手早く使いたいと思うこともあるでしょう。
そこで今回は、フォトショップブラシを
猫ペイントで使う方法をご紹介します。
(尚,今回は猫ペイントで使うことを前提に説明していますが、
同じような方法で他の画像ソフトにも応用できると思います)
画像も多く長いので、閲覧は続きからどうぞ。
<参考>
http://koppe.iinaa.net/
http://ascii.jp/elem/000/000/172/172599/
ブラシパラメータの調整はもちろん、
ブラシの画像も自由に設定することが出来ます。
そのとき、ブラシ画像を自分で作っていくのも
一つの楽しみではあるのですが、この作業は結構大変です。
時には、既存のものを手早く使いたいと思うこともあるでしょう。
そこで今回は、フォトショップブラシを
猫ペイントで使う方法をご紹介します。
(尚,今回は猫ペイントで使うことを前提に説明していますが、
同じような方法で他の画像ソフトにも応用できると思います)
画像も多く長いので、閲覧は続きからどうぞ。
<参考>
http://koppe.iinaa.net/
http://ascii.jp/elem/000/000/172/172599/
~必要なソフト~
ABR Viewer
フォトショップブラシファイルであるABRの
閲覧と、PNGへの変換ができるソフトです。
根昆布 (ベクター)
ABR Viewerで変換したPNGを、
猫ペイントのブラシ画像として使えるようにするソフトです。
AzConvPNG (ベクター)
フィルタを使ってPNGのファイルサイズをできるだけ
小さくしてくれるソフトです。
(これは絶対に必要というわけではありませんが、
画像ファイルが重すぎると猫ペイントの起動に時間が
かかるそうですので、使ったほうがいいでしょう)
あらかじめ、これらのソフトをダウンロード、
インストールしておいてください。
<1、フォトショップブラシ入手>
ソフトのインストールができたら、
フォトショップブラシを手に入れます。
今回は、ベクターにある「まるたぁ水彩ブラシ」
というものを使ってみます。
ベクターに限らずブラシを集めたサイトは世界中に数多くあります。
検索してみると膨大な数のサイトがヒットすると思うので、
その中から好きなブラシを見つけましょう。
<2、PNGへ変換>
ブラシをダウンロード、解凍したら、
中に入っているABRファイルをabrViewerで開きます。
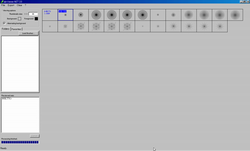
「Export」→「Thumbnails」をクリックします。
保存場所を選択してOKを押すと、ブラシがPNGで保存されます。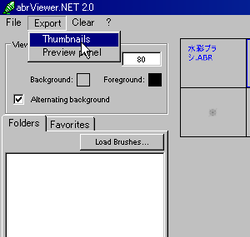
<3、画像の整理>
保存された画像を見てみます。
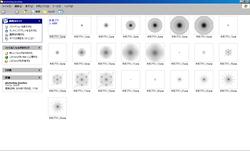
ファイル名が書かれた画像や、、
同じ画像のサイズ違いがたくさんあります。
猫ペイントはブラシのサイズを自由に変更できるので、
サイズ違いは必要ありません。
無駄な画像を入れてファイルサイズを大きくしても
良いことはありませんので、不要な画像を削除します。
削除、整理後です。
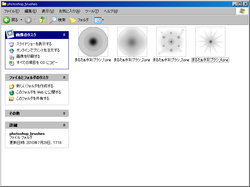
サイズ違いについては、最も大きい物を残して後は削除してしまって構いません。
画像を削除するついでに、画像のファイル名も分かりやすく変更しておきます。
<4、アルファなしPNGへ変換>
整理したPNGを、早速使ってみようとすると・・・
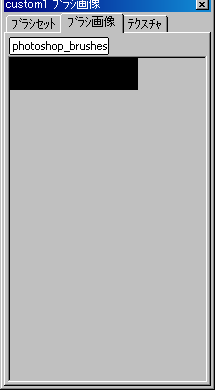
保存されたPNGはアルファ付き(透明度情報付き)PNG
であるため、黒く表示されてなってしまいます。
これでは使いようがないので、アルファ無しPNGに変換します。

根昆布を起動し、変換する画像が入ったフォルダを上のボックスへ
ドラッグ・アンド・ドロップします。
次に、保存先のフォルダを下のボックスへドラッグ・アンド・ドロップし、
「GO!」ボタンを押します。
(変換元と保存先に同じフォルダを選んだ場合、
中に新しいフォルダが作られ、さらにその中に画像が保存されます)
これで、画像が猫ペイントのブラシとして使えるようになります。
猫ペイントの「brush_bitmap」フォルダに入れて使ってみましょう。

<5、PNGのファイルサイズを小さくする>
このままの状態でもブラシとして使うことに支障はありませんが、
ここからさらに画像のファイルサイズを小さくする方法をご紹介します。
あまり画像が重たいと猫ペイントの起動に
時間がかかったりするそうですので、やっておいて損はないと思います。
AzConvPNG を起動し、「ファイル」→「フォルダ一括変換」をクリックします。

変換元フォルダを選択します。
「入力フォルダと同じ」にチェックを入れ、「変換開始」をクリックします。

これで、PNGファイルをできるだけ小さくして上書きしてくれます。
ABR Viewer
フォトショップブラシファイルであるABRの
閲覧と、PNGへの変換ができるソフトです。
根昆布 (ベクター)
ABR Viewerで変換したPNGを、
猫ペイントのブラシ画像として使えるようにするソフトです。
AzConvPNG (ベクター)
フィルタを使ってPNGのファイルサイズをできるだけ
小さくしてくれるソフトです。
(これは絶対に必要というわけではありませんが、
画像ファイルが重すぎると猫ペイントの起動に時間が
かかるそうですので、使ったほうがいいでしょう)
あらかじめ、これらのソフトをダウンロード、
インストールしておいてください。
<1、フォトショップブラシ入手>
ソフトのインストールができたら、
フォトショップブラシを手に入れます。
今回は、ベクターにある「まるたぁ水彩ブラシ」
というものを使ってみます。
ベクターに限らずブラシを集めたサイトは世界中に数多くあります。
検索してみると膨大な数のサイトがヒットすると思うので、
その中から好きなブラシを見つけましょう。
<2、PNGへ変換>
ブラシをダウンロード、解凍したら、
中に入っているABRファイルをabrViewerで開きます。
「Export」→「Thumbnails」をクリックします。
保存場所を選択してOKを押すと、ブラシがPNGで保存されます。
<3、画像の整理>
保存された画像を見てみます。
ファイル名が書かれた画像や、、
同じ画像のサイズ違いがたくさんあります。
猫ペイントはブラシのサイズを自由に変更できるので、
サイズ違いは必要ありません。
無駄な画像を入れてファイルサイズを大きくしても
良いことはありませんので、不要な画像を削除します。
削除、整理後です。
サイズ違いについては、最も大きい物を残して後は削除してしまって構いません。
画像を削除するついでに、画像のファイル名も分かりやすく変更しておきます。
<4、アルファなしPNGへ変換>
整理したPNGを、早速使ってみようとすると・・・
保存されたPNGはアルファ付き(透明度情報付き)PNG
であるため、黒く表示されてなってしまいます。
これでは使いようがないので、アルファ無しPNGに変換します。
根昆布を起動し、変換する画像が入ったフォルダを上のボックスへ
ドラッグ・アンド・ドロップします。
次に、保存先のフォルダを下のボックスへドラッグ・アンド・ドロップし、
「GO!」ボタンを押します。
(変換元と保存先に同じフォルダを選んだ場合、
中に新しいフォルダが作られ、さらにその中に画像が保存されます)
これで、画像が猫ペイントのブラシとして使えるようになります。
猫ペイントの「brush_bitmap」フォルダに入れて使ってみましょう。
<5、PNGのファイルサイズを小さくする>
このままの状態でもブラシとして使うことに支障はありませんが、
ここからさらに画像のファイルサイズを小さくする方法をご紹介します。
あまり画像が重たいと猫ペイントの起動に
時間がかかったりするそうですので、やっておいて損はないと思います。
AzConvPNG を起動し、「ファイル」→「フォルダ一括変換」をクリックします。
変換元フォルダを選択します。
「入力フォルダと同じ」にチェックを入れ、「変換開始」をクリックします。
これで、PNGファイルをできるだけ小さくして上書きしてくれます。
PR
Comment
※管理人のレスは新着コメントに表示されません。また、記事毎のコメント数にカウントされません。

